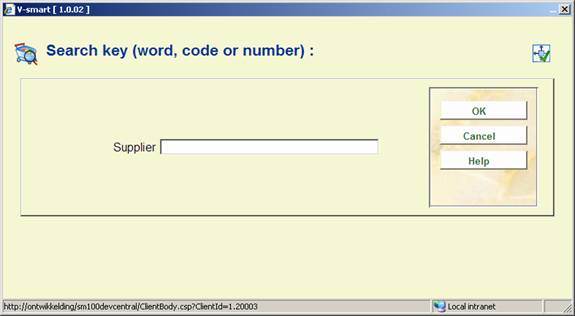
An input screen will be displayed when you select this menu option.
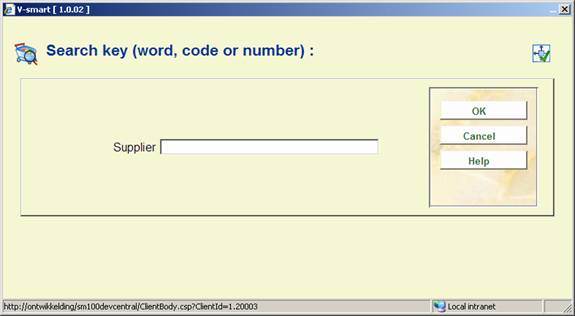
Input the name or partial name of the supplier here. A survey screen with a list of suppliers (that comply with the specified criterion) will be displayed. If you have defined a supplier code you can enter it here. Alternatively you can enter the internal number of a supplier if you know it. In both of these cases a survey screen for that supplier will be displayed immediately. (The procedure is the same for generating a summary by budget, destination code or requester.)

- Select the supplier and click on this option. A summary screen will be displayed with the details of that supplier. Use the screen option to go to the summary screen of all the purchase orders on order from that supplier.
: Select the supplier and click on this option .You are immediately taken to a summary screen with all the purchase orders on order from that supplier. If there are no orders for a supplier, a message will appear: no orders registerd !.
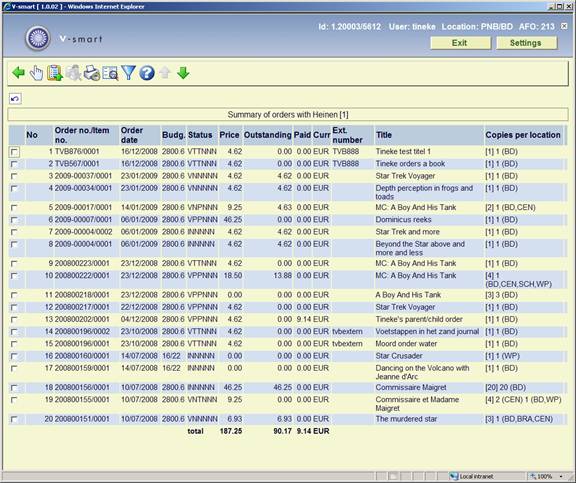
No: a line number;
Order no./item no.: the order number - an !' (exclamation mark) after this number means that this purchase order has been locked;
Order date: the order date;
Budg.: the budget(s);
Status: the order status;
Price: the total budget commitment amount (V price);
Outstanding: the outstanding amount for this order (this can be the same as the order price, zero when everything has been paid, odr a different amount is a partial payment has been made);
Paid: the amount paid for this order;
Curr: the unit of currency of the committed price;
Ext.number: an optional external (order)number;
Title: part of the title;
Copies per location: the total number of copies order, with a subdivision in copies ordered per location;
The system displays the total committed price at the end of this summary. This total is cumulative up to and including the last purchase order displayed on the screen (including all the orders displayed before); it is not the general total of all purchase orders on order from this supplier.
Note
The budget commitment amounts are displayed regardless of the status of the purchase order regarding invoicing or payment. Useful financial information cannot be obtained from these summaries.
- select a purchase order and click on this option to display detailed information on it.
- with this option you can save the summary in a save list. When you select this option an input screen will be displayed. Enter the name of the save list you want to use or select one from the list.
- with this option you can delete the requestor from all the purchase orders displayed.
: with this option you can change the supplier for the orders. See section 231.2.1.
: select an order and then this option to view the associated bibliographic record, which will be displayed in read-onlly mode in a separate window.
- with this option you can limit the purchase orders displayed by certain criteria. See section 231.2.2.
: with this option you can change the supplier for the orders.
The option is valid only after you have restricted the summary to a specific supplier (either from the menu option By supplier or by using the Restrict orders to be viewed icon for the other options). When you select the option, the system prompts for a new supplier (with the search form as described above). After selecting a new supplier the system asks:
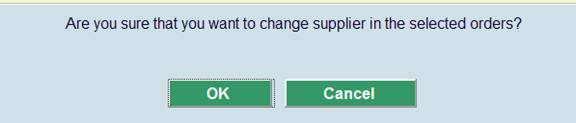
The system will change the supplier in all of the orders on the Order summary screen that have not been invoiced and are not part of a multi-title order.
When you click on , the system then asks:

When you click on , the system displays the standard screens for printing purchase orders immediately.
The system then redisplays the Order summary screen containing any orders that did not have the supplier changed.
- with this option you can select the purchase orders displayed by date, status of the purchase order, order type, budget and location. If you select this option an input screen will be displayed on which you can input the desired criteria.

From date - input the date on which you want the summary to start;
To date - input the date on which you want the summary to end;
Status - input the status of the purchase orders to be displayed. You can use an *' (asterisk) as wild card. If you enter one or more characters, wild cards will be added to make a total of 6 letters. Valid statuses are:
· For purchase orders: I (input), G (locked) and V (sent)
· Other statuses: N (not), P (partial) and T (total)
Example
G' becomes G*****'. All purchase orders with a status beginning with G' (locked, entered in final print file).
V**T' becomes V**T**'. Only purchase orders with the order status sent and for which the status of the first reminder is total (regardless of their status regarding receipt, invoice registration, second reminder and cancellation) will be displayed.
Order type - input a valid order type of the purchase orders to be displayed. You can use an *' (asterisk) as wild card. If you enter one or more characters, wild cards will be added to make a total of 4 letters.
Example
*E' becomes *E**'. All the external purchase orders will be displayed.
If you input ***R' all the retro purchase orders will be displayed.
Budget - enter a budget or select one from the dropdown list.
Location - enter a location or select one from the dropdown list.
The contents of the dropdown list are the destination codes as defined in AFO 244 Destinations Destinations.
After one or more criteria have been input, a survey screen will be displayed with the purchase orders that fulfil these criteria. If no orders fulfil the criteria the message No purchase orders noted' will be displayed.
If you select this menu option an input screen will be displayed. You follow virtually the same steps as for . See section 213.2 above. Here you can restrict the summary to date, status, type of order, supplier and location.
The option for supplier will be changed to a dropdown list if the number of suppliers on the system is less than the supplier threshold defined in AFO 272 Miscellaneous Enter maximum number of suppliers in dropdown list.
If you select this menu option an input screen will be displayed. You follow virtually the same steps as for . See section 213.2 above. Here you can restrict the summary to date, status, type of order, budget, supplier and location.
The option for supplier will be changed to a dropdown list if the number of suppliers on the system is less than the supplier threshold defined in AFO 272 Miscellaneous Enter maximum number of suppliers in dropdown list.
If you select this menu option an input screen will be displayed. You follow virtually the same steps as . See section 213.2 above. Here you can restrict the summary to date, status, and type of order.
· Document control - Change History
|
Version |
Date |
Change description |
Author |
|
1.0 |
July 2008 |
Creation |
|
|
2.0 |
January 2009 |
new options: change supplier and view bib |
|